Instalasi Ubuntu Server di VirtualBox untuk mencicipi Ubuntu Server di PC/Laptop dengan sistem operasi Microsoft Windows.
Setelah kita menginstalasi Oracle VM VirtualBox di komputer kita, sekarang saatnya mencobanya.
Kita coba menginstalasi Ubuntu Server di VirtualBox.
Catatan
Tangkapan Layar Instalasi Ubuntu Server 24.04 di VirtualBox ini dari sistem operasi Windows 11 (Versi 22H2)
Pertama-tama kita download Ubuntu Servernya dari sini, Ubuntu Server versi terbaru 24.04 sudah ada, dan bisa didownload.
Klik tombol berwarna hijau dengan tulisan Download 24.04 LTS, dan simpan .iso tersebut.
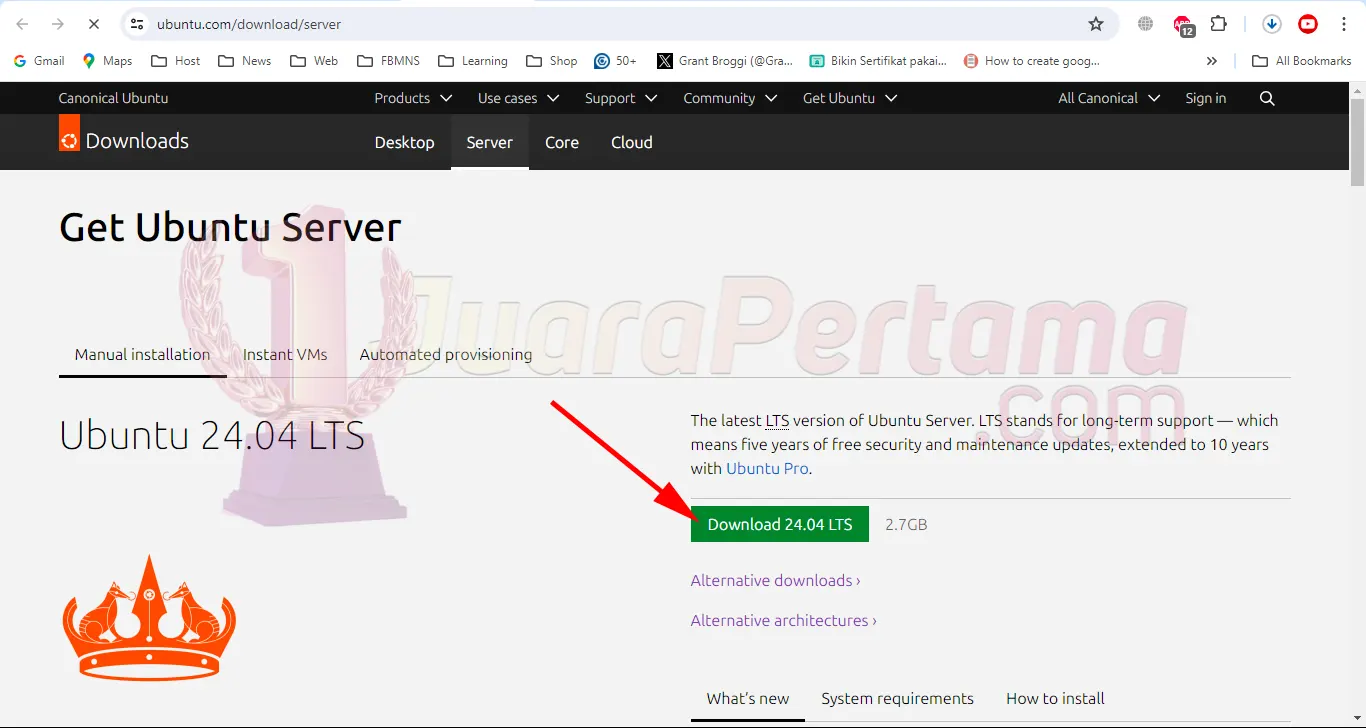
Kita bisa juga mendownloadnya dari mirror server lokal seperti https://f.unpad.ac.id/iso/ubuntu/24.04/, kita bisa mendownloadnya lebih cepat.
Instalasi Ubuntu Server di VirtualBox
Setelah mendapatkan file .iso Ubuntu Server 24.04 LTS, kita lanjutkan membuka Oracle VM VirtualBox Manager, klik New.

Saya mengisikan Ubuntu-Server-24-04 (bisa diganti kemudian) pada kolom isian Name.
Folder adalah tempat Virtual Machine yang akan kita buat diletakkan, silahkan isi dengan lokasi yang kita pilih.
Pilih file .iso ubuntu-24.04-live-server-amd64.iso yang tadi kita download pada kolom isian ISO Image.
Klik tombol “Next” untuk melanjutkan.

Anda bisa mengganti kolom isiannya atau biarkan sesuai default:

Atur berapa banyak prosesor dan RAM yang akan kita gunakan untuk Virtual Machine yang kita buat ini.
Saya memilih 1 prosesor dan 2GB RAM.

Atur berapa banyak kapasitas storage yang kita butuhkan, saya berikan 40GB untuk virtual machine ini:


Setelah mengklik tombol “Finish”, VirtualBox akan membuat dan mengaktifkan Virtual Machine yang kita buat.
Instalasi Ubuntu Server di VirtualBox dimulai…

Muncul window baru juga, yaitu window untuk Virtual Machine yang kita buat sedang menjalankan proses instalasi Ubuntu Server.
Di sebelah kanan window Virtual Machine ada window kecil (notification center), minimize dengan mengklik ikon berwarna biru di sebelah kirinya.
Untuk memindahkan posisi pilihan field isian ketika proses install, gunakan tombol Tab atau panah naik turun di keyboard.
Berikut adalah tangkapan layar Virtual Machine ketika melakukan proses instalasi Ubuntu Server 24.04 LTS.
Tunggu proses hingga muncul di layar seperti ini:

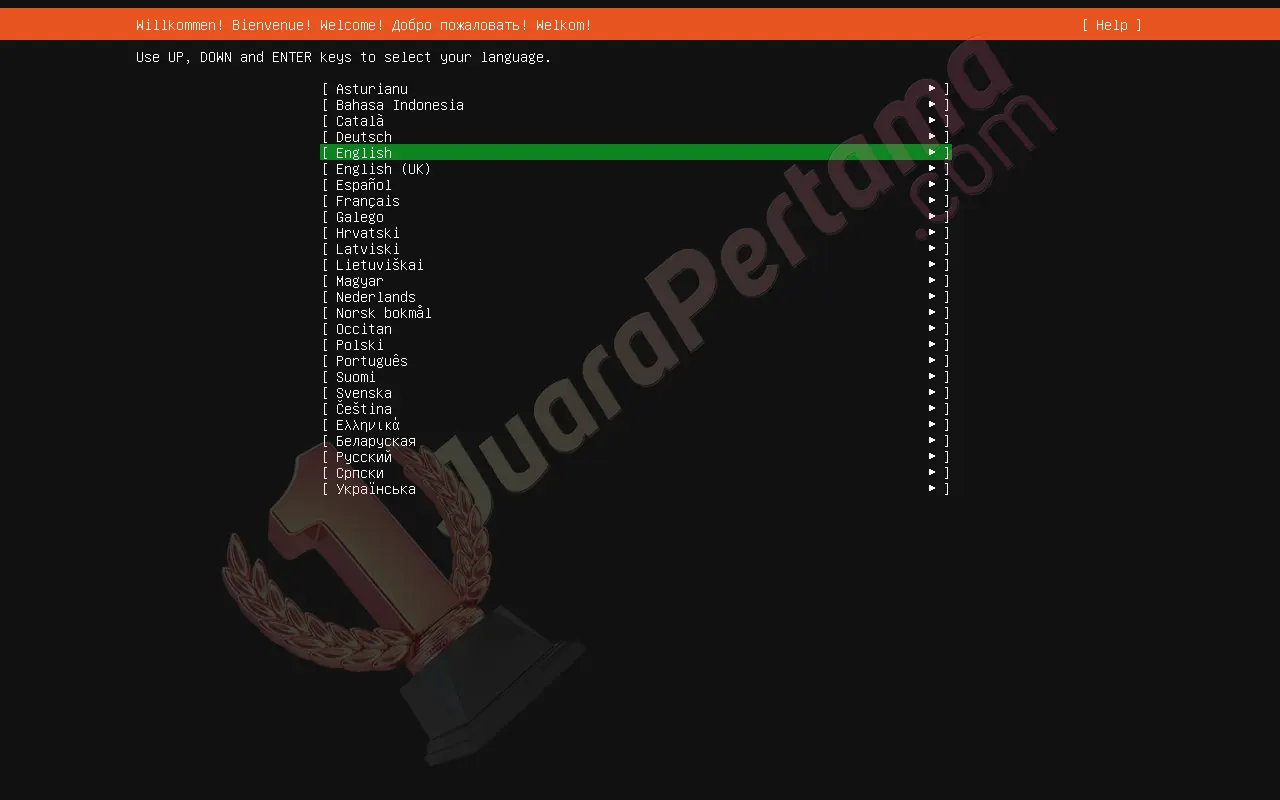
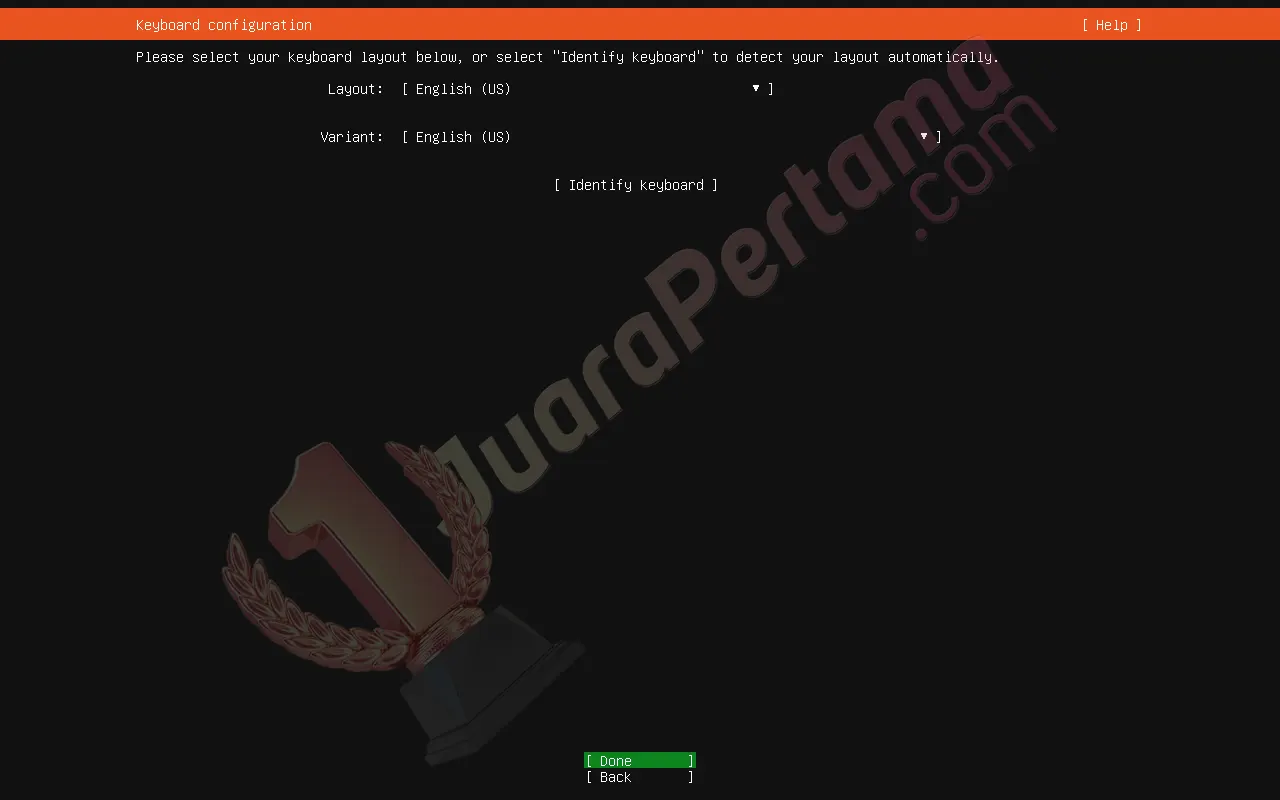
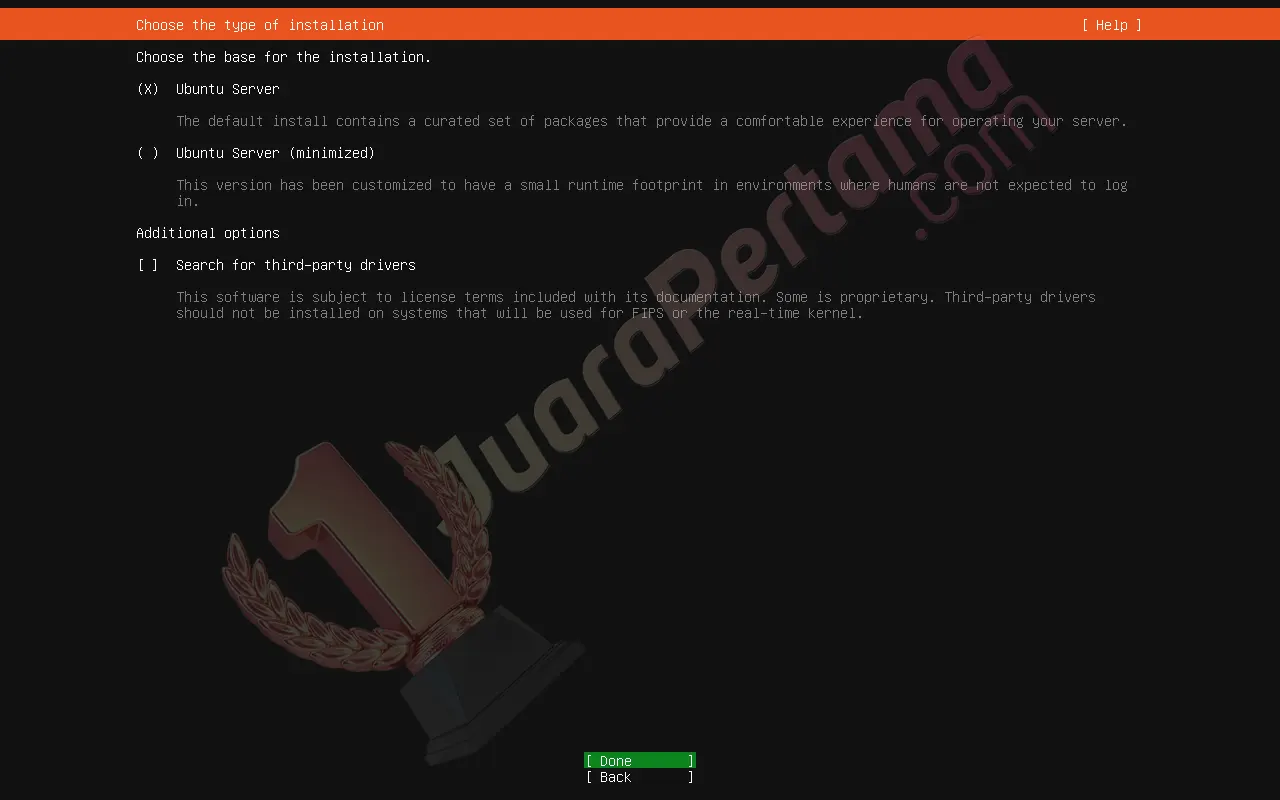

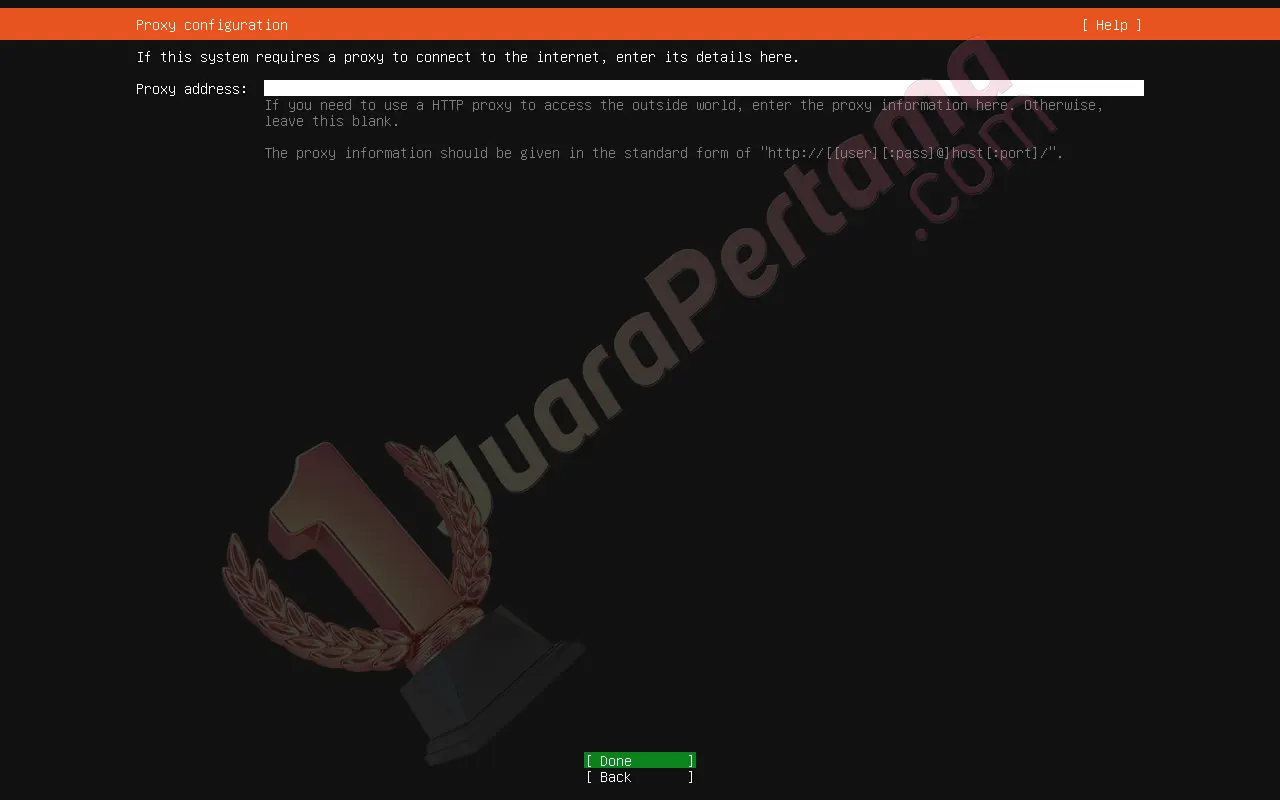

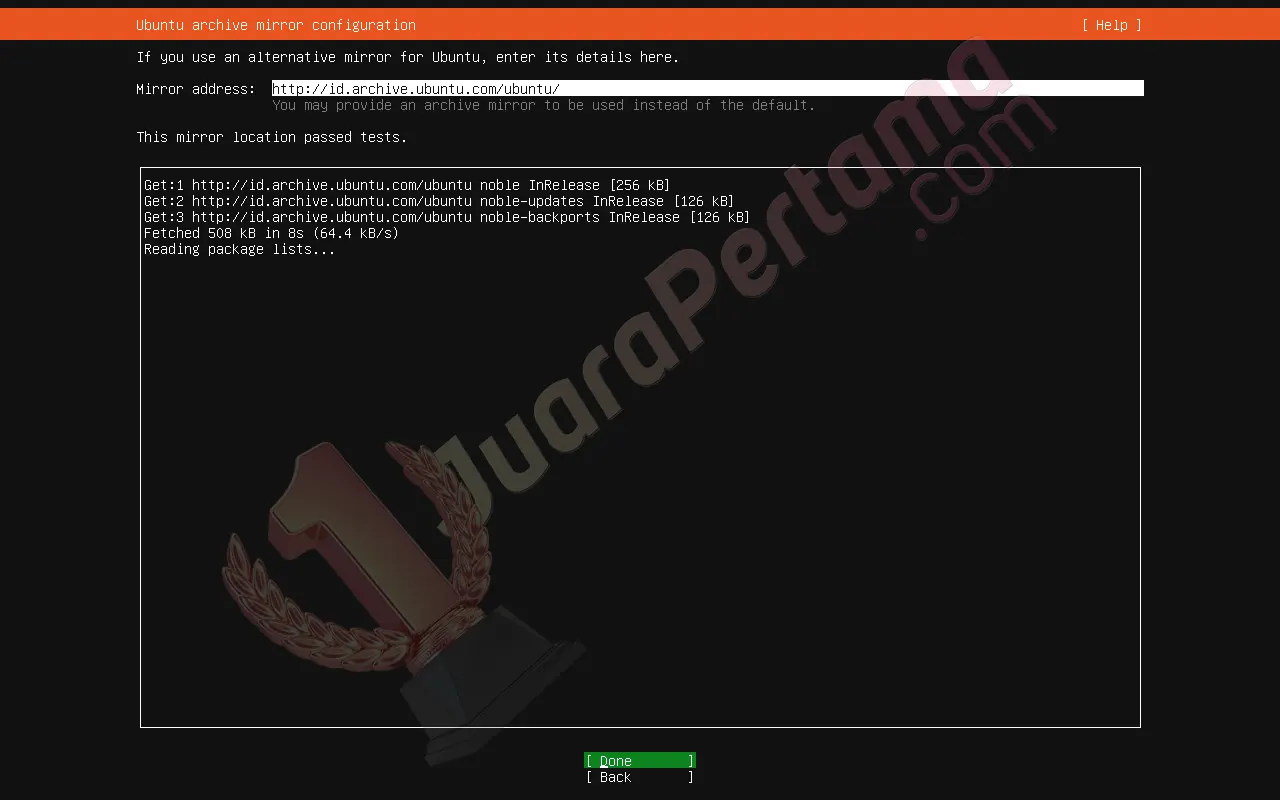


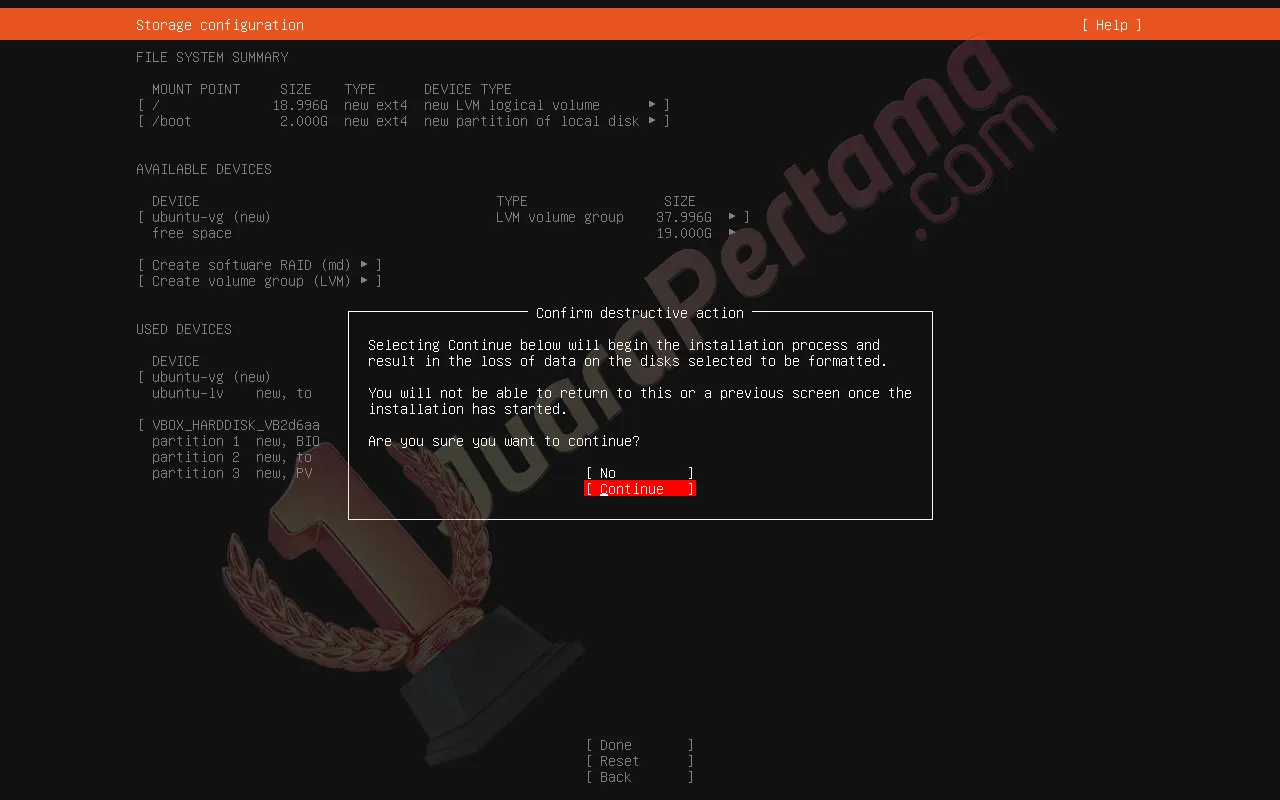





Di tengah proses ini indikator pilihan di bawah ada pilihan “Cancel Update and Reboot”, tunggu hingga ada pilihan “Reboot Now”.




Setelah login ke Ubuntu Server, kita coba untuk melakukan update dengan cara mengetikkan sudo apt-get update [Enter], dilanjutkan dengan sudo apt-get upgrade [Enter].

Anda bisa melakukan shutdown Ubuntu Server dengan menjalankan perintah sudo shutdown now [Enter].
Virtual Machine Ubuntu Server yang baru saja kita buat akan tertutup setelah proses shutdown selesai.
Untuk menggunakan Ubuntu Server tadi, kita bisa memanggilnya kembali dari VirtualBox dengan klik ganda pada Virtual Machine yang kita buat.
Dengan demikian instalasi Ubuntu Server di VirtualBox sudah selesai, penggunaan lebih detil Ubuntu Server di VirtualBox akan saya bahas kemudian.
Artikel Terkait:




